

È possibile eseguire la scansione di un elemento da un'applicazione compatibile con WIA (Windows Image Acquisition).
WIA è un modello di driver implementato in Windows XP o versioni successive. Questo consente di eseguire la scansione di elementi senza utilizzare un'applicazione.
La procedura da seguire varia a seconda dell'applicazione utilizzata. Le procedure seguenti sono solo esempi.
Per ulteriori informazioni, consultare la guida dell'applicazione.
 Importante
ImportanteIn Windows XP non è possibile eseguire la scansione tramite driver WIA utilizzando una connessione di rete.
Alcune applicazioni non supportano la scansione continua dall'ADF (Alimentatore automatico documenti). Per ulteriori informazioni, consultare la guida dell'applicazione.
Per abilitare la scansione in rete, completare le seguenti impostazioni.
1. Dal menu Start, selezionare Computer > Rete (Network).
2. Fare clic con il pulsante destro del mouse su XXX_indirizzo MAC (XXX_MAC address) (dove "XXX" è il nome del modello) nella schermata visualizzata, quindi selezionare Installa (Install).
Di seguito viene illustrato un esempio di scansione tramite "Fax e scanner di Windows".
Posizionare l'elemento sul piano di lettura o sull'ADF.
 Posizionamento degli elementi (quando si esegue la scansione da un computer)
Posizionamento degli elementi (quando si esegue la scansione da un computer)
Selezionare Nuovo (New) nel menu File di "Fax e scanner di Windows" (Windows Fax and Scan), quindi fare clic su Digitalizza... (Scan...).
Viene visualizzata la schermata delle impostazioni di scansione.
 Nota
NotaSe si dispone di più scanner o stampanti, potrebbe venire visualizzata una schermata di selezione dello scanner. Fare doppio clic sullo scanner da utilizzare.
Per la connessione USB: Canon XXX series (dove "XXX" è il nome del modello)
Per la connessione di rete: XXX series_MAC address (dove "XXX" è il nome del modello)
Specificare le impostazioni.

Scanner
Viene visualizzato il nome del prodotto in uso. Per modificare lo scanner, fare clic su Modifica... (Change...) e selezionare il prodotto che si desidera utilizzare.
Profilo (Profile)
Selezionare Foto (predefinito) (Photo (Default)) o Documenti (Documents) in base all'elemento da acquisire. Per salvare un nuovo Profilo (Profile), selezionare Aggiungi profilo... (Add profile...). La finestra di dialogo Aggiungi nuovo profilo (Add New Profile) consente di specificare gli attributi.
Origine (Source)
Selezionare un tipo di scanner. Per eseguire la scansione dal piano di lettura, selezionare Piano (Flatbed). Per eseguire la scansione dall'ADF, selezionare Alimentatore (digitalizza solo un lato) (Feeder (Scan one side)).
Formato carta (Paper size)
Selezionare il formato carta. È possibile impostare il Formato carta (Paper size) solo se Origine (Source) è Alimentatore (digitalizza solo un lato) (Feeder (Scan one side))
Formato colore (Color format)
Selezionare la modalità colore con cui acquisire l'elemento.
Tipo di file (File type)
Consente di selezionare un formato di dati, tra JPEG, BMP, PNG e TIFF.
Risoluzione (DPI) (Resolution (DPI))
Inserire la risoluzione. Specificare un valore compreso tra 50 dpi e 600 dpi.
 Nota
NotaQuando si utilizza lo scanner o la stampante con la connessione di rete è possibile specificare le seguenti risoluzioni.
150 dpi/300 dpi/600 dpi
Luminosità (Brightness)
Spostare il dispositivo di scorrimento per regolare la luminosità. Spostarlo verso sinistra per rendere l'immagine più scura e verso destra per renderla più luminosa. È anche possibile immettere un valore compreso tra -100 e 100.
Contrasto (Contrast)
Spostare il dispositivo di scorrimento per regolare il contrasto. Spostandolo verso sinistra si diminuisce il contrasto dell'immagine, che risulterà attenuata. Spostandolo verso destra si aumenta il contrasto dell'immagine, che risulterà più nitida. È anche possibile immettere un valore compreso tra -100 e 100.
Anteprima o digitalizzazione delle immagini come file separati (Preview or scan images as separate files)
Selezionare questa casella di controllo per visualizzare in anteprima o acquisire più immagini come file separati.
 Importante
ImportanteSe si utilizza lo scanner o la stampante con la connessione di rete, non è possibile specificare Luminosità (Brightness) Contrasto (Contrast) e Anteprima o digitalizzazione delle immagini come file separati (Preview or scan images as separate files).
Fare clic su Anteprima (Preview) per visualizzare in anteprima l'immagine.
L'anteprima immagine appare sulla destra.
 Importante
ImportanteCon la connessione di rete, durante l'acquisizione da ADF, il processo di scansione dei documenti non prevede la visualizzazione dell'anteprima. Se viene eseguita la visualizzazione in anteprima, posizionare di nuovo il documento e ripetere l'acquisizione.
Se i documenti rimangono nell'ADF dopo l'anteprima, premere il pulsante OK nel pannello dei comandi e rimuoverli.
Fare clic su Scansione (Scan).
Al termine della scansione, l'immagine acquisita viene visualizzata nell'applicazione.
Di seguito viene illustrato un esempio di scansione tramite "Paint".
Posizionare l'elemento sul piano di lettura o sull'ADF.
 Posizionamento degli elementi (quando si esegue la scansione da un computer)
Posizionamento degli elementi (quando si esegue la scansione da un computer)
Fare clic su Da scanner o fotocamera (From scanner or camera) da  . (Selezionare il comando per acquisire un elemento nell'applicazione).
. (Selezionare il comando per acquisire un elemento nell'applicazione).
Selezionare un tipo di immagine in base all'elemento da acquisire.
Per eseguire la scansione dal piano di lettura, selezionare Piano (Flatbed) per Alimentazione carta (Paper source). Per eseguire la scansione dall'ADF, selezionare Alimentatore documenti (Document Feeder).
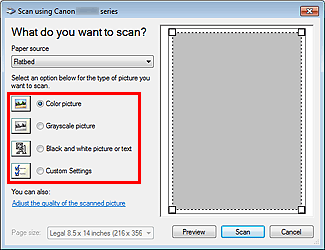
 Nota
NotaSe si utilizza lo scanner o la stampante con la connessione di rete, le opzioni per il tipo di immagine possono differire da quelle visualizzate con USB.
Per eseguire la scansione con i valori precedentemente impostati in Regola la qualità dell'immagine digitalizzata (Adjust the quality of the scanned picture), selezionare Impostazioni personalizzate (Custom Settings).
La selezione di Alimentatore documenti (Document Feeder) in Alimentazione carta (Paper source) consente di selezionare Formato carta (Page size).
Fare clic su Regola la qualità dell'immagine digitalizzata (Adjust the quality of the scanned picture) e impostare le preferenze in base alle esigenze.
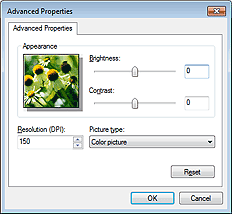
Luminosità (Brightness)
Spostare il dispositivo di scorrimento per regolare la luminosità. Spostarlo verso sinistra per rendere l'immagine più scura e verso destra per renderla più luminosa. È anche possibile immettere un valore compreso tra -127 e 127.
Contrasto (Contrast)
Spostare il dispositivo di scorrimento per regolare il contrasto. Spostandolo verso sinistra si diminuisce il contrasto dell'immagine, che risulterà attenuata. Spostandolo verso destra si aumenta il contrasto dell'immagine, che risulterà più nitida. È anche possibile immettere un valore compreso tra -127 e 127.
Risoluzione (DPI) (Resolution (DPI))
Inserire la risoluzione. Specificare un valore compreso tra 50 dpi e 600 dpi.
 Nota
NotaQuando si utilizza lo scanner o la stampante con la connessione di rete è possibile specificare le seguenti risoluzioni.
150 dpi/300 dpi/600 dpi
Tipo immagine (Picture type)
Selezionare il tipo di scansione desiderata per l'elemento.
Ripristina (Reset)
Fare clic per ripristinare le impostazioni originali.
 Importante
ImportanteQuando si utilizza lo scanner o la stampante con la connessione di rete, non è possibile specificare Luminosità (Brightness) e Contrasto (Contrast).
Fare clic su Anteprima (Preview) per visualizzare in anteprima l'immagine.
L'anteprima immagine appare sulla destra. Trascinare  per specificare l'area di scansione.
per specificare l'area di scansione.
 Importante
ImportanteCon la connessione di rete, durante l'acquisizione da ADF, il processo di scansione dei documenti non prevede la visualizzazione dell'anteprima. Se viene eseguita la visualizzazione in anteprima, posizionare di nuovo il documento e ripetere l'acquisizione.
Se i documenti rimangono nell'ADF dopo l'anteprima, premere il pulsante OK nel pannello dei comandi e rimuoverli.
Fare clic su Scansione (Scan).
Al termine della scansione, l'immagine acquisita viene visualizzata nell'applicazione.
Inizio pagina |